接続と準備の流れ
サイスモガードのネットワーク設定を行う(初めての設定)
サイスモガードのネットワーク設定は以下3項目です。
- IPv4アドレスを自動的に取得する(DHCP)【初期設定】
- IPv4アドレスを指定する
- IPv6アドレスを自動的に取得する(RA)
工場出荷時のネットワーク設定は「IPv4アドレスを自動的に取得する(DHCP)」です。
DHCPでご使用の場合は、「3.サイスモガードを設置する」にお進みください。
DHCP以外でご使用の場合は、ネットワークに接続するために、端末をメンテナンスモードにして設定を行います。
メンテナンスモードで設定する場合は、サイスモガードとパソコンを直接LANケーブルで接続します。
1. メンテナンスモードで端末を起動する
「5. SW(黄色スイッチ)」を押しながら電源を投入します。
LINKとMONIが橙の速い点滅になったら、メンテナンスモードで立ち上がっているので、「SW」から手を離してください。
- ※ すでに電源が入っている場合は、「SW」を押し続けると再起動するので、メンテナンスモードで立ち上がる(LINK・MONI が橙の速い点滅)まで「SW」を押し続けてください。

2. 端末とパソコンを接続してパソコンのネットワーク設定を行う
「6. PoE LAN」にLANケーブルを挿し、パソコンと直接接続します(LANケーブルはクロスである必要はありません)
パソコンのネットワーク設定(セグメント)を下記の「メンテナンスモード時のサイスモガードネットワーク設定」に合わせてください(192.168.1.100等)。
| メンテナンスモード時のサイスモガードネットワーク設定 | |
|---|---|
| 端末IPアドレス | 192.168.1.20 |
| 端末サブネットマスク | 255.255.255.0 |
3. 端末設定画面へアクセスする
パソコンのWebブラウザを起動し、アドレス欄に以下を入力します。
http://192.168.1.20:9090/
4. 端末パスワードを設定する
端末設定画面が表示されます。
「基本設定」や「動作確認」メニューをクリックすると、パスワードの設定を求められます。
パスワードで使用できる文字は半角英数字と記号(^$*.[]{}()?!"@#%&/\,><':;|~`=+-)です。
8文字以上で入力してください。
「設定」ボタンをクリックするとパスワードが設定されます。
(パスワードは再起動をするまで有効にはなりません)
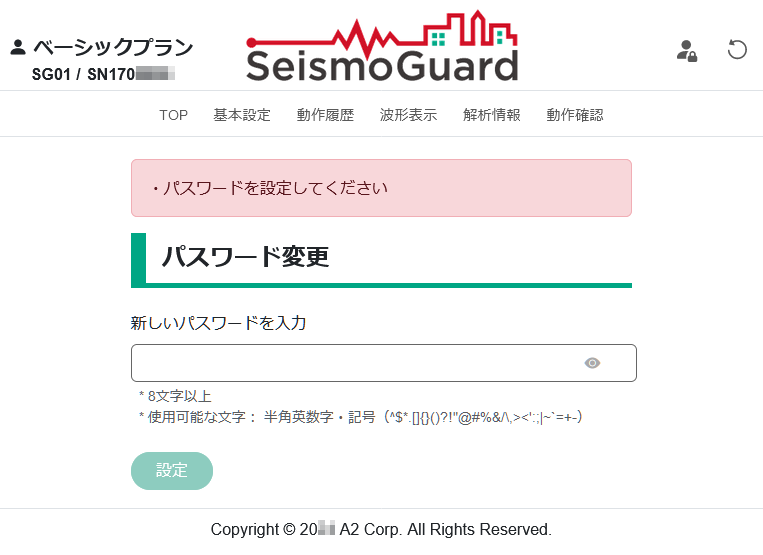
5. 端末のネットワーク設定を行う
「基本設定」メニューをクリックしてください。
端末設置環境に合わせてネットワーク設定を選択します(設定内容については使用するネットワークの管理者へ確認してください)
ネットワーク設定以外も一緒に行ってしまう場合、項目詳細は取扱説明書をご確認ください。
「登録」ボタンをクリックすると確認ダイアログが表示されますので、問題なければ「はい」をクリックしてください。
端末が再起動します。
起動が完了するまで(30秒程度)、LINK・MONI両LEDは色々な色に不規則に変化します。
再起動中およびLINK・MONIの両方が赤の速い点滅の間は電源を落とさないでください。
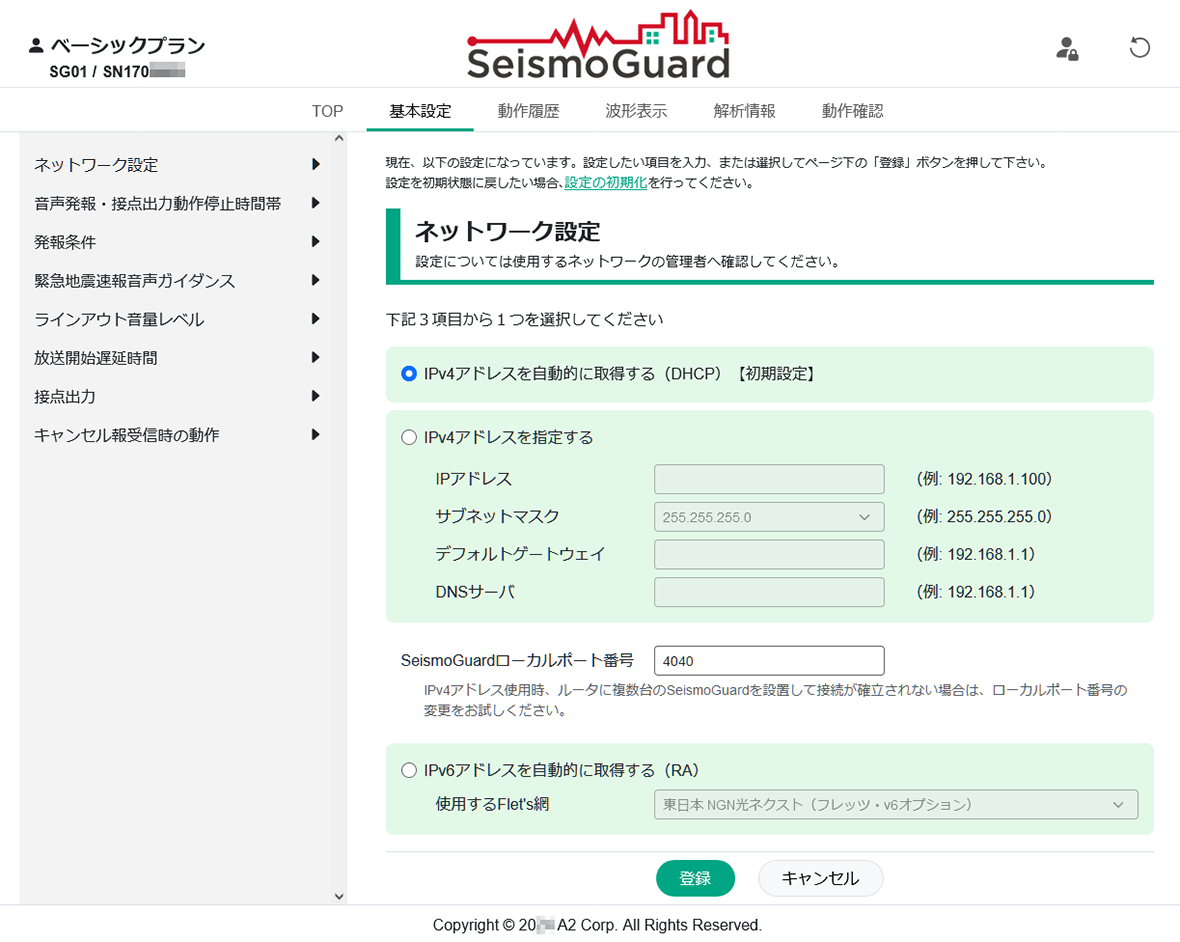
6. 端末をネットワークに接続する
端末をネットワークに接続してください。
SeismoGuardデータセンターとの接続が確立すると、LINKは「緑と橙の交互点滅」もしくは「緑点灯」になります。
LED詳細については「LEDの動作について」をご参照ください。
LINKが「緑と橙の交互点滅」もしくは「緑点灯」にならない場合は、ネットワーク管理者もしくは担当代理店までお問い合わせください。
- ※ パソコンのネットワーク設定を変更している場合は元に戻してください。
